Spis treści
Dzisiaj zainstalujemy sobie aplikację Android Studio, którą ściągnęliśmy w poprzedniej lekcji. Nie bój się – zrobimy to krok po kroku, naprawdę nie da się przy tym niczego zepsuć 
Uruchamianie instalatora
Znajdź plik, który ściągnąłeś. Jeśli nie zmieniłeś jego nazwy, powinna zaczynać się od „android-studio” (oczywiście bez cudzysłowów). Jeśli nie pamiętasz, gdzie go zapisałeś, skorzystaj z poniższych linków, wpisując w wyszukiwarkę słowo „android-studio”:
– Jak wyszukać plik w Windows 10
– Jak wyszukać plik w Windows 8
– Jak wyszukać plik w Windows 7
– Jak wyszukać plik w Windows XP
Jeśli nie jesteś pewien, jakiego systemu używasz, możesz to sprawdzić korzystając z instrukcji na tej stronie.
Teraz kliknij dwukrotnie znaleziony plik. Na wolniejszych komputerach może się okazać, że trzeba będzie dłuższą chwilę poczekać. Może Ci się wydawać, że nic się nie dzieje – spokojnie, to normalne. Jeśli w ciągu 5 minut nic się nie stanie, spróbuj jeszcze raz.
Na niektórych komputerach może się pojawić prośba o potwierdzenie, że chcesz uruchomić plik. U mnie wygląda to tak:
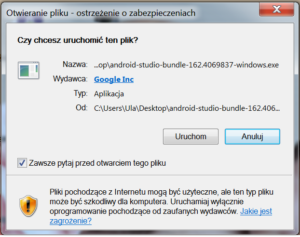
Jeśli zobaczysz takie lub podobne okienko, kliknij „Uruchom”.
Być może znów będziesz musiał chwilkę poczekać, po czym pojawi się coś takiego:
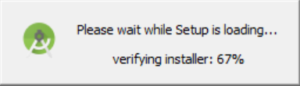
I wreszcie otworzy się pierwsze okienko instalatora:
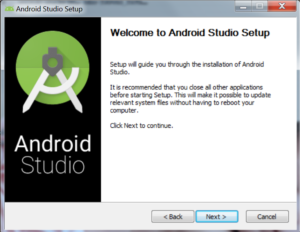
Wybór składników instalacji
Klinij przycisk „Next”. Przejdziesz do okienka widocznego poniżej:
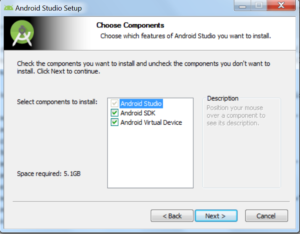
Upewnij się, że wszystkie pola są zaznaczone.
Element „Android Studio” instaluje naszą piaskownicę – czyli samą aplikację, w której będziemy pisać kod.
„Android SDK” to coś w rodzaju słownika, dzięki któremu komputer będzie rozumiał to, co podamy mu w kodzie – instalując mu to, w pewnym sensie uczysz go nowego języka.
„Android Virtual Device” instaluje komputerowy symulator telefonu – czyli coś, co pozwoli Ci otworzyć sobie na ekranie okienko z wirtualnym telefonem, na którym można będzie instalować aplikacje. Nie będziemy z niego zbyt często korzystać, ponieważ jest bardzo wolny – ale jeśli nie masz telefonu z Androidem, będzie Ci bardzo potrzebny.
O tym, jak sprawdzić, czy masz telefon z Androidem porozmawiamy jeszcze później. W każdym razie jeśli masz zbyt mało miejsca na dysku i jesteś pewien, że posiadasz telefon z Androidem, możesz ten ostatni podpunkt odznaczyć.
Kliknij „Next”.
Licencja i miejsce instalacji
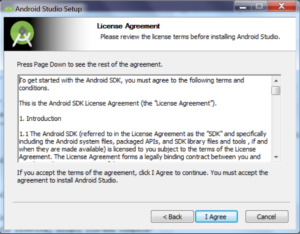
Teraz musisz zaakceptować licencję. Oczywiście powinieneś ją najpierw przeczytać… Ale jeśli tego nie zrobisz, też się nic nie stanie 
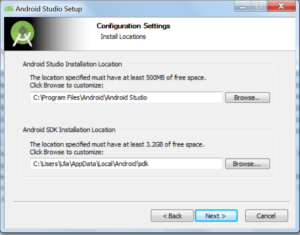
Jeśli wiesz co robisz, możesz zmienić domyślne katalogi – ale zapamiętaj wtedy, jakie podałeś. Najlepiej jednak zostaw pierwszą ścieżkę taką, jaka jest. Drugą natomiast zmienimy, żeby łatwiej nam potem było odnaleźć SDK Androida, które będzie nam dosyć często potrzebne. W drugim polu zmień wartość na: „C:\Android\sdk” (oczywiście bez cudzysłowów). Po zmianie powinno to wyglądać tak:
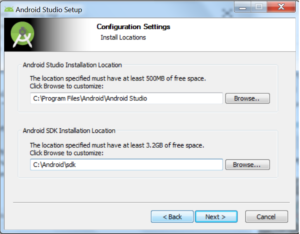
Znów kliknij „Next”. Zobaczysz okienko podobne do tego:
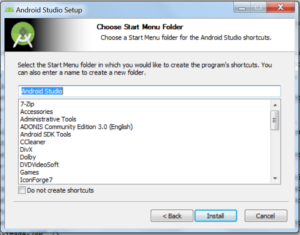
W Twoim mogą być wymienione zupełnie inne nazwy – nie przejmuj się tym. Nic nie zmieniaj, po prostu kliknij „Install”. Aplikacja zacznie się instalować.
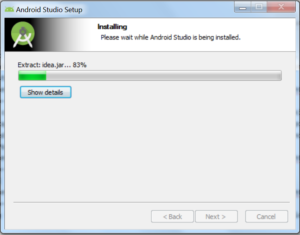
Czekamy…
Teraz będzie trzeba trochę poczekać. Zielony pasek może kilka razy cofać się do zera. Bądź cierpliwy. Prędzej czy później skończy i zobaczysz ekran taki jak poniżej:
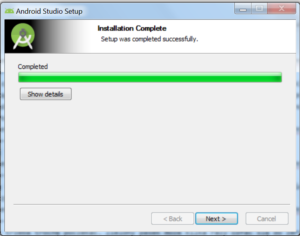
Kliknij „Next”.
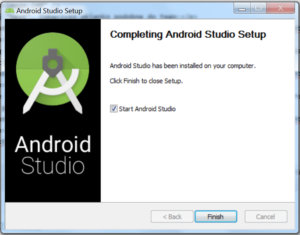
Jeśli z obejrzeniem aplikacji wolisz poczekać do kolejnej lekcji – możesz odznaczyć „Start Android Studio”, wtedy kliknięcie „Finish” spowoduje po prostu zamknięcie instalatora. Ale… chyba jesteś trochę ciekaw swojej nowej piaskownicy, prawda? 
Co dalej? Zajrzyj do kolejnej lekcji.





Brak komentarzy