Jeśli chcesz robić babki z piasku, potrzebujesz plaży, albo przynajmniej piaskownicy, prawda? A żeby tworzyć aplikacje, potrzebujesz środowiska. W języku informatycznym funkcjonuje nawet słowo “sandbox” (ang. piaskownica) dla określenia wydzielonej przestrzeni, w której można uruchamiać aplikacje (zob. wikipedia). A my zrobimy sobie taką mini-piaskownicę do tworzenia naszych aplikacji.
Przepraszam Cię, jeśli uznasz, że opisuję wszystko zbyt szczegółowo. Celowo robię to w taki sposób, żeby instrukcję zrozumiał nawet najbardziej początkujący użytkownik komputera.
Pierwsze, co musimy zrobić, to zainstalować aplikację Android Studio, w której będziemy pisać kod. Kliknij teraz w link poniżej, żeby ją ściągnąć.
Otworzy Ci się strona, na której zobaczysz duży, zielony przycisk, o taki:
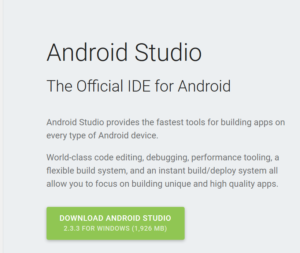
Kliknij na niego. Pojawi Ci się okienko, takie jak poniżej. Powinieneś przeczytać uważnie tekst licencji – ale oboje wiemy, że Ci się nie chce 😉 Na szczęście nikt nie będzie wiedział, czy to zrobiłeś, czy nie. Gwarantuję Ci, że ta aplikacja jest bezpieczna, ale w przypadku nieznanych aplikacji lepiej nie pomijaj tego kroku, bo może się nagle okazać, że trzeba będzie płacić za coś, czego wcale nie chciałeś.
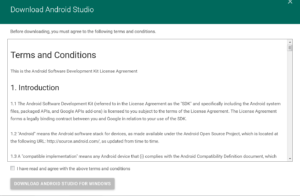
Zaznacz teraz kwadracik, który jest na dole strony, obok napisu “I have read and agree with the above terms and conditions”. Szary przycisk zrobi się niebieski i będzie można go kliknąć. Zrób to.
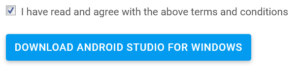
Teraz zapisz plik w miejscu, gdzie będziesz umiał go znaleźć – na przykład na pulpicie. Zapamiętaj dokładnie miejsce, gdzie go zapisałeś. U mnie okienko zapisu wygląda jak poniżej, ale u Ciebie może to wyglądać trochę inaczej, w zależności od tego jakiej przeglądarki internetowej używasz i jaki masz system na komputerze. W każdym razie albo pojawi się takie okienko, albo plik po prostu się zapisze w domyślnej lokalizacji.
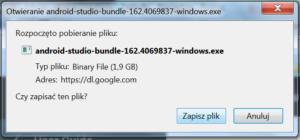
Jeśli nie wiesz, jak pobrać plik, skorzystaj z jednej z poniższych instrukcji. Jeśli nie wiesz, z jakiej przeglądarki korzystasz, spójrz na ikonkę obok linka i wybierz tę, która jest najbardziej podobna do Twojej.
![]() – Pobieranie pliku – Microsoft Edge lub Internet Explorer
– Pobieranie pliku – Microsoft Edge lub Internet Explorer
![]() – Pobieranie pliku – Chrome
– Pobieranie pliku – Chrome
![]() – Pobieranie pliku – Mozilla Firefox
– Pobieranie pliku – Mozilla Firefox
![]() – Pobieranie pliku – Opera
– Pobieranie pliku – Opera
Teraz możesz iść zrobić sobie herbatę, pobawić się z psem, pogłaskać kota albo – jak przystało na humanistę – poczytać książkę. Pobieranie pliku trochę potrwa – nie wiem, ile, to zależy od tego, jak szybki masz internet i jak obciążone jest łącze (to znaczy – ilu ludzi siedzi w tej chwili w internecie). U mnie są to 4 godziny.
Jak zainstalować ściągniętą aplikację, opowiem Wam w kolejnym wpisie 🙂

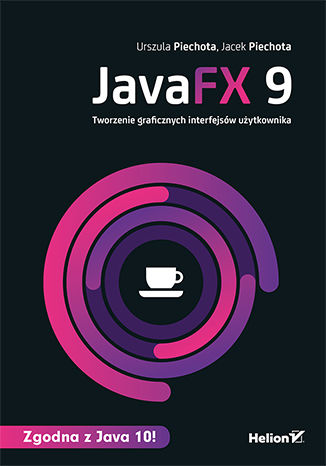



Piotr
15 lipca 2017 w 19:24Czuje że to może być dobre zajęcie w przerwie od uczelni i pracy 🙂