Od czasu do czasu w Android Studio pojawiają się okienka takie jak poniższe:
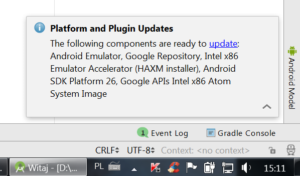
Oznacza to, że pojawiła się nowa aktualizacja Android Studio albo elementów SDK Androida (jeśli nie pamiętasz, co to jest, zajrzyj do wpisu o uruchamianiu Android Studio. Żeby tę nową aktualizację zainstalować, naciśnij na niebieski link ze słowem „Update”. Otworzy Ci się okienko informujące, co zostanie zaktualizowane, o takie:
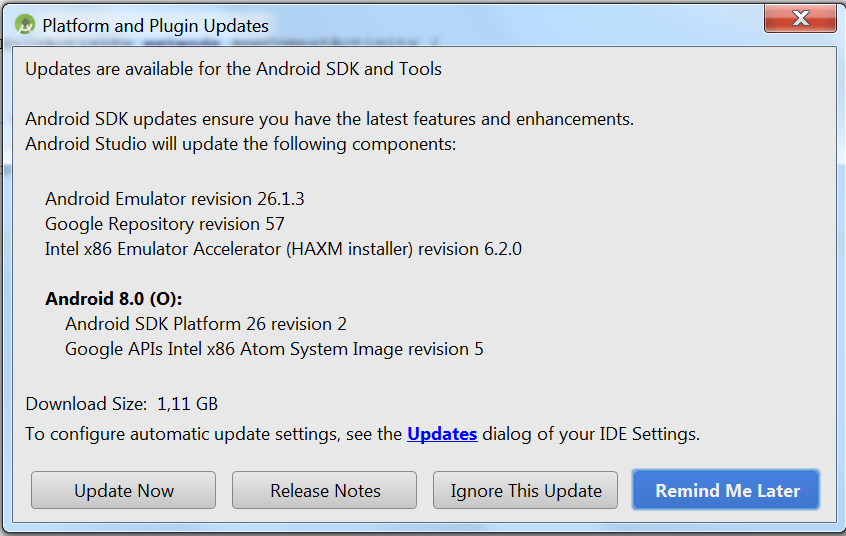
Jeśli klikniesz na „Release Notes”, będziesz mógł przyjrzeć się dokładniej, co się zmieniło. Oprócz tego możesz aktualizację zignorować (przycisk „Ignore This Update”) – wówczas ta aktualizacja nie pokaże Ci się już nigdy więcej jako wyskakujące okienko (ale wciąż będziesz mógł wykonać ją ręcznie). Kolejną opcją jest odłożenie aktualizacji (przycisk „Remind me later”) – dzięki temu informacja o aktualizacji pojawi się ponownie przy kolejnym uruchomieniu Android Studio. I wreszcie – możesz po prostu od razu zainstalować aktualizację, klikając „Update Now”.
Po wybraniu tej ostatniej opcji otworzy Ci się kolejne okienko:
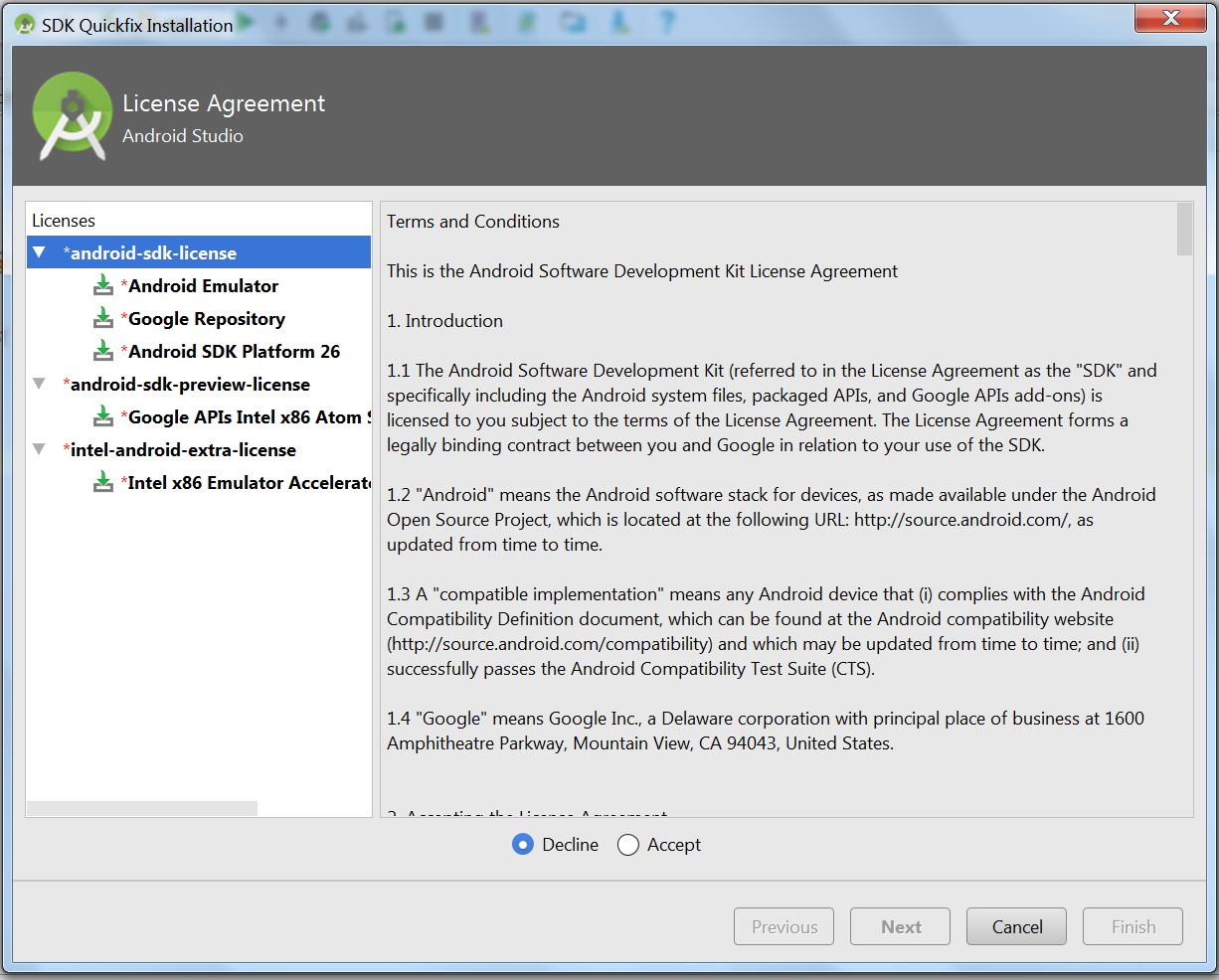
W tym okienku będziemy akceptować kolejne licencje. Oczywiście wypadałoby je najpierw chociaż przejrzeć 
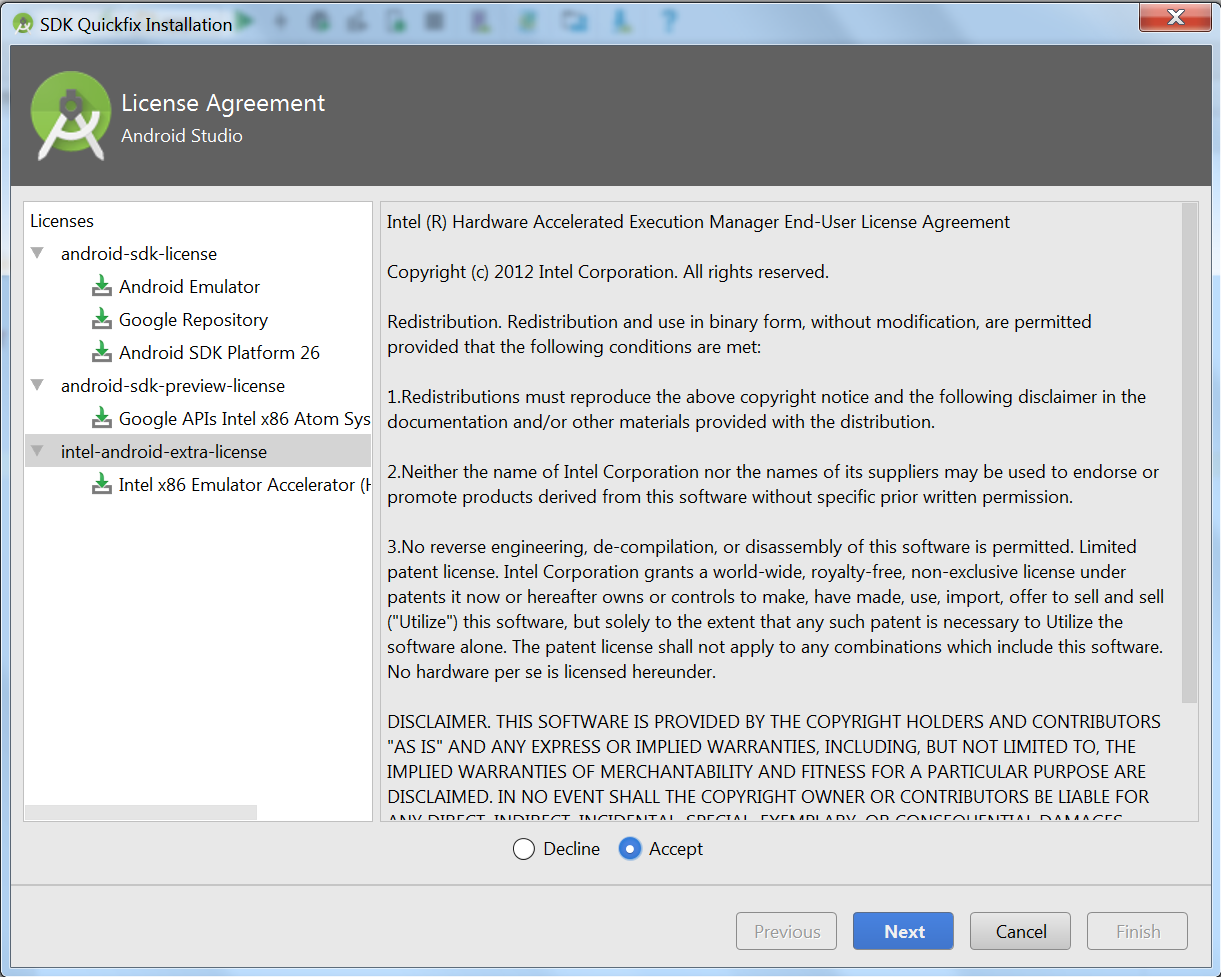
Kliknij na „Next”. Otworzy się okienko podobne do poniższego:
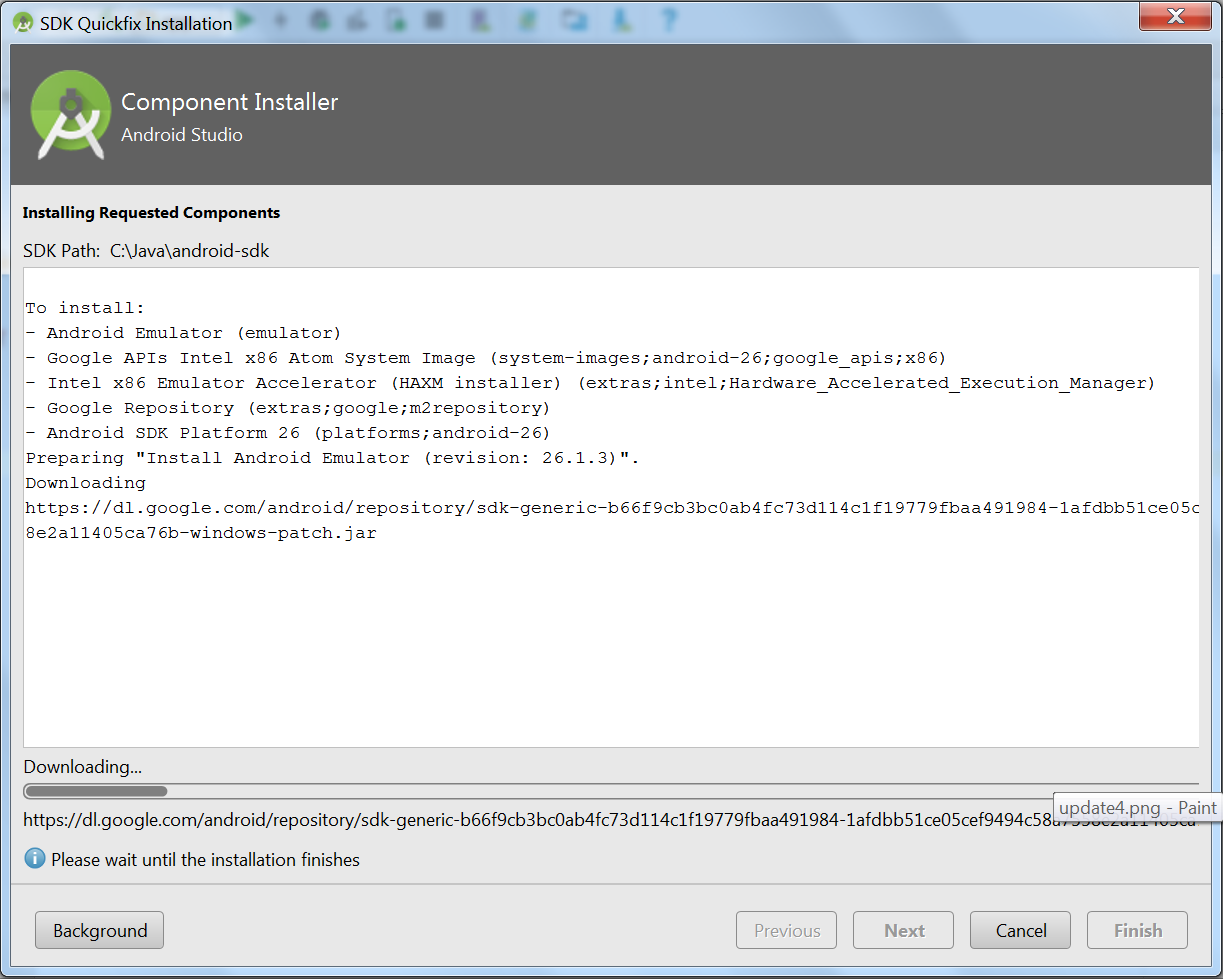
Teraz pozostaje Ci tylko czekać. To może potrwać krótko albo długo – wszystko zależy od wielkości aktualizacji. Pasek postępu może długo stać w miejscu albo wielokrotnie cofać się do początku – nie przejmuj się tym. Poczekaj cierpliwie, aż przycisk „Finish” stanie się aktywny. Możesz kliknąć przycisk „Background” – powinien on sprawić, że okno zniknie, a pobieranie będzie się odbywało w tle. Jednak nie polecam jego naciskania – kiedy próbowałam go użyć, aplikacja po prostu się zawiesiła i konieczny był reset Android Studio.
Jeśli w trakcie instalacji pojawią się jakieś dodatkowe okna z ustawieniami, co się czasem zdarza, w większości przypadków najbezpieczniej pozostawić je bez zmian, klikając „Next” bądź „Finish”. No chyba że wiesz co robisz wprowadzając daną zmianę 
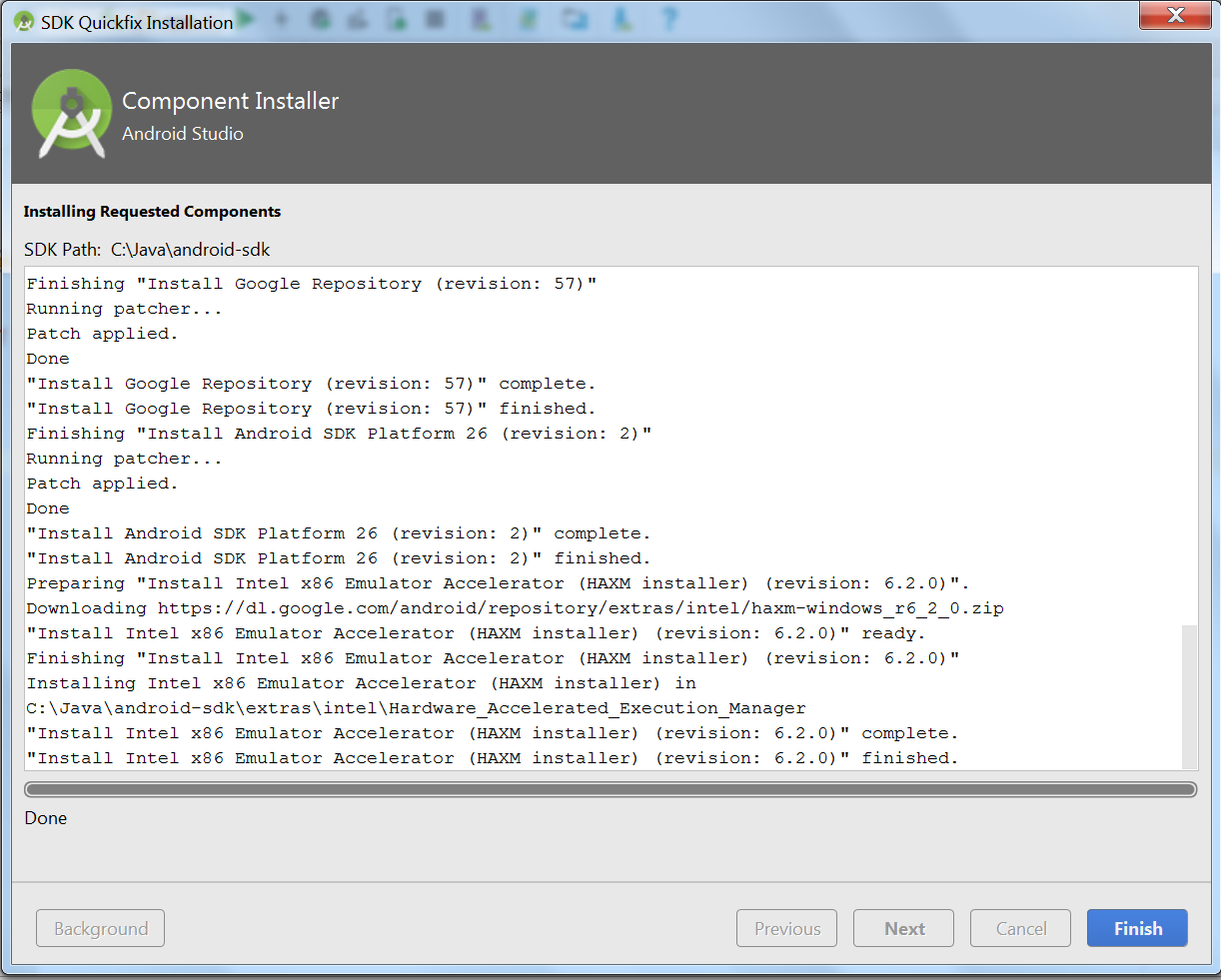
W kolejnej lekcji przyjrzymy się dokładniej stworzonemu w poprzedniej lekcji programowi i spróbujemy go zmodyfikować, a potem uruchomić. Na razie możesz wyłączyć aplikację, klikając krzyżyk w górnym rogu okna albo wybierając z menu File -> Exit. Jeśli pojawi Ci się pytanie „Are you sure you want to exit Android Studio?”, potwierdź chęć wyjścia, klikając „Exit”.

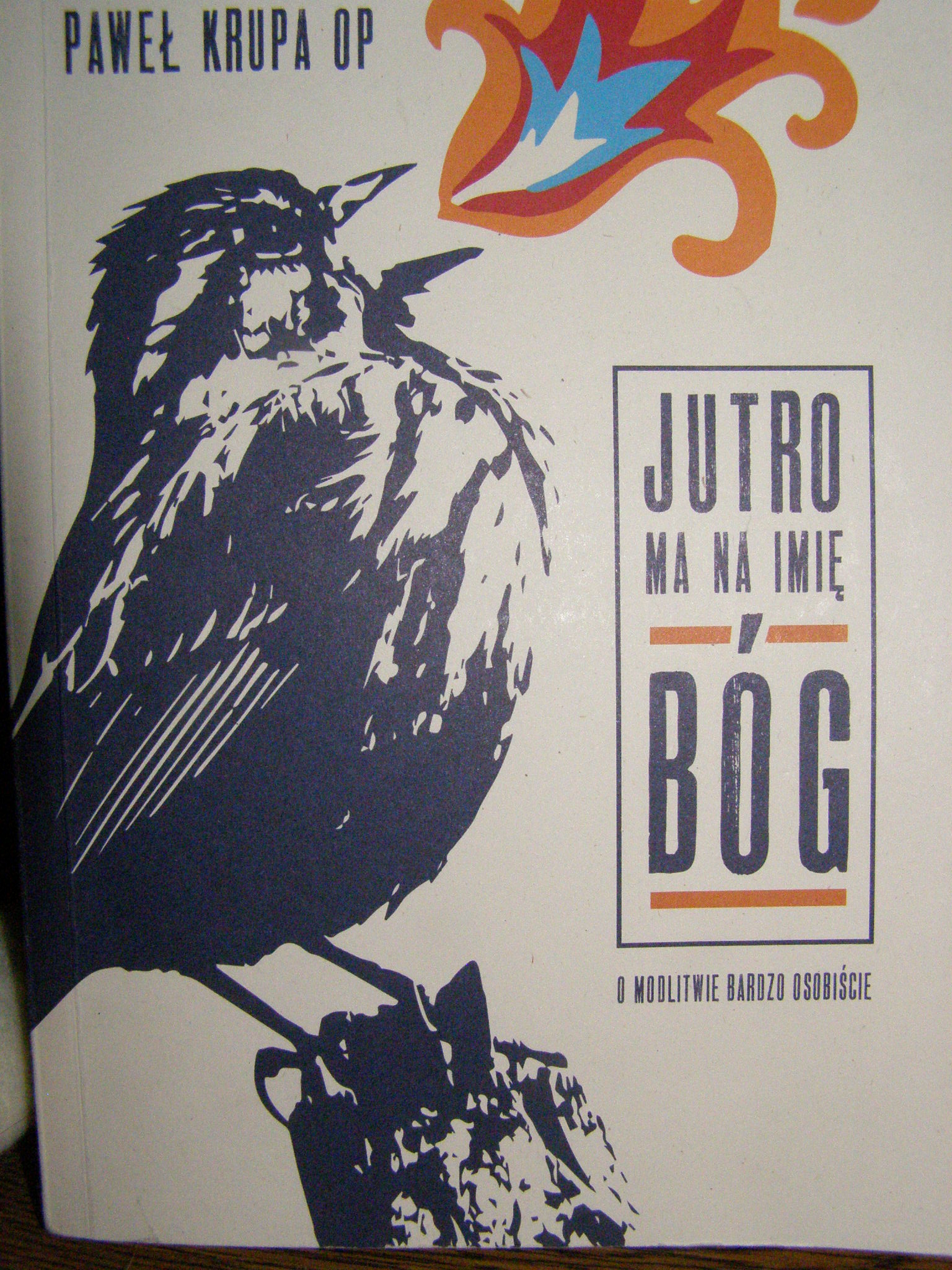
![Pokaż mi siebie w prawdzie cytat na dziś - A On [Bóg] mówi: «Nie, pokaż mi siebie w prawdzie, a dopiero wtedy Ja do ciebie przyjdę. Kiedy udajesz kogoś, kim nie jesteś, nie mogę się z tobą spotkać»". D. Chmielewski "Różaniec ratunkiem dla świata"](https://istis.pl/wp-content/uploads/2020/05/girl-3180072_1280-150x150.jpg)


Brak komentarzy